
Ažurirano, Jul, 2023.
WordPress je poznat kao platforma koja se odlično može prilagoditi svakom korisniku. Ako ste tek na početku, uobičajeno je da imate mnogo pitanja o tome kako WordPress funkcioniše.
Uvek postoji dosta novih stvari koje možete naučiti, pa sam iz tog razloga sastavila listu 39 odgovora na često postavljana pitanja o WordPress-u.
Možda se među njima nađe i vaše „imam jedno pitanje“ koje će vam pomoći da bolje razumete WordPress.
Ako započinjete blog naći ćete dosta stvari o prvim koracima koje treba da preduzmete, kao i dodatne resurse. Nakon toga imaćete više samopouzdanja da krenete u svoju novu blog avanturu.
WordPress za početnike – krećemo sa odgovorima na 39 pitanja.
1. Šta je WordPress?
WordPress je sistem za upravljanje sadržajem (CMS). Koristi se za kreiranje blogova i sajtova.
To je platforma koja vam omogućava da kreirate, uređujete, delite i čuvate različite vrste sadržaja na internetu (slike, videa, pisane tekstove).
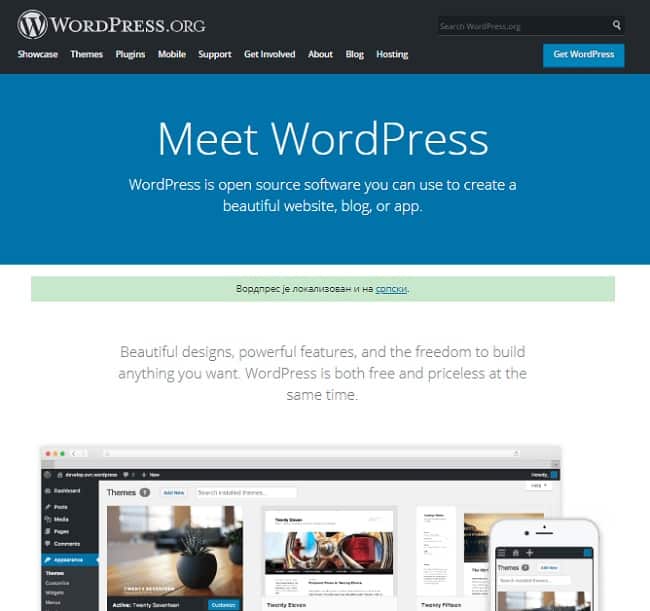
U 2023-toj godini WordPress platformu koristi 41% sajtova na internetu, među kojma su: Microsoft, Mozilla, BBC i mnogi drugi.
Preporučujem da pročitate:
2. Koja je razlika između WordPress.com i WordPress.org?
Kada su u pitanju WordPress početnici, jedna od stvari koja ih najviše zbunjuje je upravo razlika između WordPress.com i WordPress.org platforme.
Na prvi pogled se čini da su vrlo slične, jer sadrže naziv WordPress.
Međutim, da biste odlučili koju ćete koristiti, potrebno je da razumete prednosti i nedostatke jedne i druge. Na ovu odluku, takođe, utiče i cilj zbog kog pokrećete sajt i blog.
Možete početi sa WordPress.com ukoliko želite da se bavite blogovanjem iz hobija.
Ako je vaš cilj da vam blogovanje bude posao i pomoću toga zarađujete, onda je rešenje da blog kreirate na WordPress.org platformi.
Osnovne karakteristike WordPress.com platforme:
- Možete je koristiti besplatno
- WordPress.com je vlasnik domena i hostinga za vaš sajt
- Nemate mogućnost dodavanja plugin-ova
- Ograničen je za prilagođavanje i mogućnost zarade
- U nazivu vašeg domena se nalazi WordPress.com
- Vaš sajt je u njihovom vlasništvu, pa zadržavaju pravo da ga uklone
Osnovne karakteristike WordPress.org platforme:
- Da bi koristitli WordPress.org potrebno je da prvo sami kupite domen i hosting
- Imate mogućnost da birate dodatke i vidžete koje ćete dodati na sajt
- Mogućnost potpunog prilagođavanja i podešavanja
- Imate potpuno vlasništvo nad sadržajem
- Ne postoje prepreke ako želite da zarađujete pomoću sajta i bloga
3. Kako da započnem WordPress blog i koliko to košta?
Sam WordPress softver je uvek besplatan, ali da bi blog pokrenuli uživo na internetu, trebaće vam ime domena i hosting. Ovo znači da treba odvojiti nešto novca.
Blog možete pokrenuti potpuno besplatno na WordPress.com, ali neće biti u vašem vlasništvu, uključujući i nedostatak opcija za prilagođavanje.
Prvo treba da donesete odluku koju platformu za blogovanje ćete koristiti.
Ja preporučujem WordPress.org, jer vam nudi slobodu i fleksibilnost da gradite svoj blog bez ikakvih ograničenja.
Sledeća stvar je da otvorite svoj hosting nalog. Hosting je kuća vašeg bloga na internetu.
Jeftinija varijanta hostinga je 3,95 evra mesečno, ako izaberete SiteGround za svog hosting provajdera. Siteground je jedna od najkvalitetnijih hosting kompanija na svetu i zvanični WordPress hosting partner.
Ako se odlučite za Bluehost, moraćete da zakupite hosting na tri godine unapred.
Pored hostinga, trebaće vam i ime domena. Ovo je adresa vašeg bloga na internetu koju će korisnicu unositi u svoje pretraživače da bi došli na vaš blog.
Na primer, domen mog bloga je www.marinanikoliconline.com.
Domen možete kupiti kod Namecheap-a ili bilo kog drugog provajdera domena.
To će vas koštati od 10 do 15 dolara godišnje, u zavisnosti za koju ekstenziju se odlučite (.com, .org, ili neku drugu dostupnu opciju).
Preporučeni sadržaj:
Ovo je neki osnovni trošak da započnete WordPress blog.
Kod Sitegound-a hosting za prvu godinu će vas koštati 47, 4 evra. Ako tome dodate troškove domena, to je otprilike oko 60 evra.
Bluehost vam nudi i besplatan domen za prvu godinu, pa bi vaš trošak kod njih bio oko 134 evra za 36 meseci. Za drugu i treću godinu biste morali da platite oko 16 dolara za obnovu domena.
Možda ćete morati da uložite i više novca na neke stvari koje će vam olakšati posao.
Ovde mislim na kupovinu dodatnih resursa, kao što je plaćena WordPress tema, neki plaćeni dodatak, aplikacija koja će vama biti potrebna u poslu.
Cilj neka vam bude da troškove svedete na minimum, ujedno obezbeđujući najbolje iskustvo za svoje korisnike.
Ne može baš uvek besplatno da bude istovremeno i najefikasnije:).
4. Da li je teško naučiti WordPress i mogu li samostalno da izgradim svoj sajt?
WordPress je jedna od najlakših platformi za učenje, bez obzira što vama možda izgleda teško.
WordPress je tako kreiran da se može prilagoditi korisnicima na svim nivoima tehničkog znanja. Ovo je jedan od glavnih razloga za lako učenje WordPress-a.
Možete izgraditi profesionalan blog bez da znate jednu liniju koda. To će vam omogućiti kombinacija teme i dodataka.
Da bi sebi olakšali uvek možete koristiti neki od dodataka za izgradnju WordPress stranica ili angažovati programera za WordPress ako vam trebaju složenije funkcije za prilagođavanje.
Bez obzira što je WordPress kompleksna oblast i ponekad vas to može uplašiti, ne dozvolite da vas tako nešto zaustavi!
5. Šta znači WordPress “open-source”?
To znači da je WordPress softver otvorenog koda sa izvornim kodom koji svako može da prouči, koristi, promeni, poboljša.
“Open-source” se odnosi na nešto što ljudi mogu modifikovati i deliti.
Takođe, to znači da je besplatan za upotrebu, javno dostupan, a najnoviju verziju možete preuzeti sa zvaničnog WordPress direktorijuma.
Imate na raspolaganju hiljade tema i dodataka koje možete koristiti zajedno sa WordPress softverom.
Možete da ga podešavate i menjate kako god želite, da dodajete svoje kodove.
6. Koje vrste sajtova mogu napraviti sa WordPress-om?
WordPress je počeo da se razvija kao platforma za blogovanje.
Danas se pomoću WordPress-a mogu kreirati bilo koje vrste sajtova, zahvaljujući promenama u osnovnom kodu i postojanju velikog broja tema i dodataka.
Pomoću WordPress-a možete da kreirate:
- Poslovne sajtove
- Blogove
- Online prodavnice
- Forume
- Portfolia
- Društvene mreže
- Sajtove za članstvo (membership)
… i sve ono što ste oduvek želeli.
WordPress se može koristiti za mnogo više od blogovanja. Nijedna od ovih nabrojanih vrsta sajtova ne isključuje jedna drugu, zahvaljujući velikom prilagođavanju.
WordPress može sve:)
7. Šta je WordPress Kontrolna tabla (Dashboard)?
Kontrolna tabla (Dashboard) je glavno mesto gde ćete provoditi najveći deo vremena radeći na svom blogu.
U Dashboard-u, kao administrator sajta, obavljate sve važne zadatke.
Tu se bavite dodavanjem i prilagođavanjem teme, dodataka, postova, strana i drugim brojnim zadacima i podešavanjima.
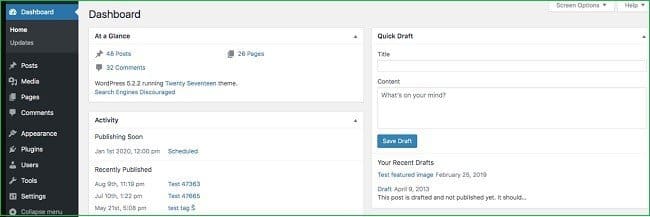
Da bi ovladali WordPress-om, važno je detaljnije upoznate Dashboard sa svim opcijama u njegovom meniju.
8. Ne mogu da se ulogujem u svoj Dashboard – šta da radim?
Ako ne možete da ulogujete na svoj WordPres sajt, nemojte da strahujete, postoji način da se to reši.
U slučaju da ste zaboravili svoju lozinku, kliknite na link ispod forme za prijavu “Lost your password?” i pratite uputstva za resetovanje lozinke putem email poruke.
Na stranicu za logovanje dolazite obično preko URL adrese www.vašsajt.com/wp-admin.
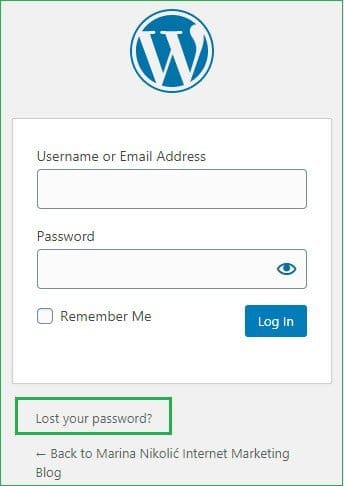
Ako želite da promenite svoju lozinku, nakon logovanja u svoj dashboard, kliknite na korisničko ime u gornjem desnom uglu u traci sa alatkama.
Ako vam traka sa alatkama nije omogućena, onda idite na:
- opciju Users > All Users
- kliknite na svoje korisničko ime
- na strani za uređivanje skrolujte na dole i pronađite sekciju New Password
- kliknite na dugme Generate Password
- da biste promenili lozinku, upišite novu u odgovarajuće polje (pratite opciju za jačinu lozinke)
- kliknite na dugme Update Profile i vaša lozinka će automatski biti ažurirana.
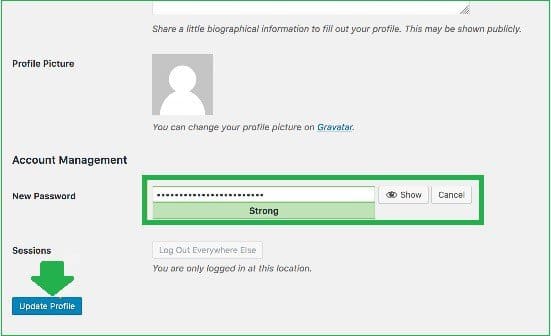
Lozinka se može i ručno promeniti preko mySQL-a ili phpMyAdmin-a u slučaju da vam prethodno pomenuti koraci ne daju rezultate.
Međutim, ovaj korak ne preporučujem početnicima, jer je poželjno znanje iz kodiranja.
9. Koja je razlika između tema i dodataka?
Tema i dodatak su vitalni elementi sajta i dosta različiti.
WordPress tema kontroliše izgled i dizajn vašeg sajta. Većina tema dolazi sa podrazumevanim funkcijama kako bi mogli da ih prilagodite:
- Navigacioni meni
- Sidebar
- Područje vidžeta
- Boje
- Fontovi
- Logo
- baneri
WordPress Dodatak je neka vrsta aplikacije koja omogućava da dodate određene funkcije na svoj sajt. WordPress dodaci se mogu koristiti za razne stvari, kao što su:
- opt-in forme – obrasci za kontakt
- dugmad za deljenje na društvenim mrežama
- dodaci za zaštitu sajta
- dodaci za ubrzanje sajta
- i stotine drugih.
10. Kako da odaberem i instaliram WordPress temu?
Da bi odabrali WordPress temu postoji dosta faktora koje treba uzeti u obzir.
Prvo je važno da odlučite da li želite da koristite besplatnu ili plaćenu WordPress temu.
Plaćene teme dolaze sa redovnim ažuriranjima i podrškom. To uopšte ne znači da su besplatne teme manje kvalitetne.
Ovo se posebno odnosi na teme u WordPress direktorijumu, jer one prolaze kroz strožiji proces pregleda.
Kad birate temu polazite od svoje publike, dizajna, slaganja sa dodacima, brzine.
Da bi sve te stvari uzeli u obzir i detaljnije se upoznali sa prednostima i nedostacima plaćenih i besplatnih tema, pogledajte moj vodič za izbor WordPress teme.
Možda ćete želeti da pogledate:
Za instaliranje teme postoji par načina, a sve se rešava u dashboard-u sajta.
Da biste instalirali svoju WordPress temu, idite na opciju Appearance u meniju sa leve strane, pa u podmeniju odaberite Themes > Add New.
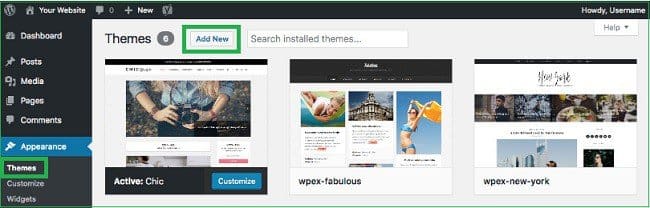
Na stranici koja se otvarila, klikom na Add New možete dodati temu tako što ćete pretražiti direktorijum (upisati ime teme u polju za pretragu). Drugi način je da (ako ne znate ime teme) upotrebite filter i dodate karakteristike koje tražite kod teme.
Odaberite šta tema treba da ima kako bi suzili izbor, pa kliknite na Apply Filter.
Zadržite pokazivač miša iznad teme koju ste odabrali, kako bi se pojavila opcija Preview da vidite kako izgleda uživo.
Kada budete sigurni, kliknite na Install, pa na Activate.
U slučaju da ste kupili temu, potrebno je da je otpremite na sajt. Prvo prebacite .zip format na svoj računar sa sajta provajdera teme.
- Zatim odaberite Appearance > Themes > Add New.
- Na sledećoj stranici kliknite na Upload Theme.
- Kliknite na dugme Choose File i odaberite .zip fajl sa svog računara.
- Kada otpremite temu, kliknite na Install Now.
- Pronađite temu u okviru opcije Themes i aktivirajte je.
Nakon izbora i instalacije teme, možete uraditi neka osnovna podešavanja na vašem sajtu.
Izborom opcije Appearance > Customize, moći ćete da menjate temu i pratite promene uživo.
Dodatne opcije će biti ponuđene na levoj bočnoj traci (logo, boje, glavni meni i slično) što će zavisiti od teme koju koristite.
11. Šta je Child (dete) tema i čemu služi?
Child (dete) tema je često kopija glavne teme koju koristite na sajtu.
Dete temu koristite sa ciljem da ne bi izgubili prilagođavanja koja ste uradili pre nego što je glavna tema ažurirana.
Izgled teme možete menjati više nego što to podrazumevane postavke dozvoljavaju. To može uključivati promenu nekog HTML ili CSS fajla.
Kada dizajner teme ažurira temu, može se desiti da sve promene koje ste napravili budu izgubljene.
Iz tog razloga se koristi dete tema – da nakon ažuriranja glavna tema ostane nepromenjena. Omogućava da menjate temu zasebno i na sigurniji način.
12. Koje WordPress dodatke odabrati i kako ih instalirati?
Jedno od najpopularnijih često postavljanih pitanja je koje dodatke treba instalirati na svom sajtu.
Ovo je logično pitanje s obzirom na trenutni broj od 55 hiljada dodataka u WordPress direktorijumu. Sa dodacima ne treba preterivati, jer to može usporiti vaš sajt.
Vremenom ćete sve više razumeti koji dodaci su vam stvarno potrebni u poslu, pa ćete ih naknadno dodati.
Za početak možete da pratite ovu listu od 5 osnovnih:
- Akismet vam pomaže u borbi sa spam komentarima
- Yoast SEO pomaže vam da koristite SEO tehnike i povećate broj posetilaca na sajtu
- UpDraftPlus dodatak vam pomaže da jednostavno kreirate rezervne kopije sajta
- W3 Total Cache je odlično rešenje da ubrzate svoj sajt. Sledite uputstvo za podešavanje W3 Total Cache dodatka.
- Smush vam omogućava da optimizujete slike i poboljšate učitavanje sajta.
Da biste instalirali WordPress dodatak, potrebno je da se ulogujete u svoj WordPress dashboard.
Zatim u meniju sa leve strane odaberite opciju Plugins > Ad New:
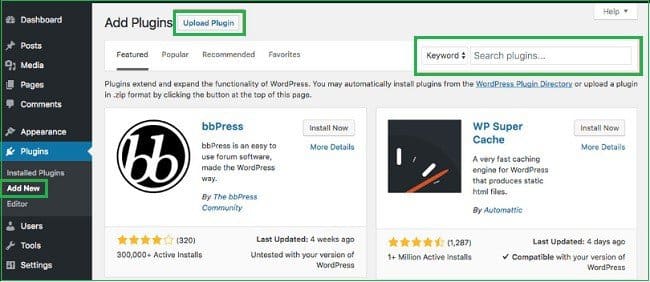
Na ovoj strani možete da odaberete dodatak koji želite da instalirate.
Ukucajte ime dodatka u traku za pretraživanje. Kada odaberete dodatak, prvo kliknite na Install, pa onda na Activate i WordPres će instalirati dodatak za vas.
Ako ste dodatak kupili ili preuzeli od neke treće strane, potrebno je da .zip datoteku dodatka otpremite na sajt, klikom na Upload Plugin > Choose file.
Odaberite fajl sa svog računara. Posle toga kliknite na opciju Install Now.
13. Da li mogu da instaliram WordPress na svom računaru?
Da, možete. Kada WordPress instalirate lokalno na svom računaru to vam omogućava da svoj sajt podešavate i testirate tako da to ne utiče na rad sajta uživo.
Instalacija WordPress-a na računaru nosi naziv lokalni server ili localhost.
Ovo može da bude rešenje za početnike, koji mogu bolje naučiti WordPress tako što će ga instalirati na svoj računar i isprobavati opcije, pa tek posle toga prebaciti sajt na server.
U ovom slučaju vi ste jedina osoba koja će videti taj sajt. Ako želite da vaš sajt bude uživo, potreban vam je hosting i domen.
Da bi ručno instalirali WordPress na računaru možete koristiti softvere kao što su: WAMP, MAMP.
14. Koja je razlika između postova i strana?
Ovo je pitanje koje dosta zbunjuje nove korisnike. Razlog ovome je taj što u WordPress dashboard-u, kao i na samom sajtu uživo postovi i strane izgledaju slično.
Strane u WordPress-u služe za objavu statičkog sadržaja koji se ne ažurira često. Primer su: početna strana, kontakt strana, politika privatnosti i slične.
Na njima se ne dodaje datum, vreme objavljivanja sadržaja, ime autora.
Na stranama u WordPress-u (po difoltu) opcija za komentare je isključena. Međutim, dostupna je, pa je možete po želji uključiti.
WordPress stranice su hijerarhijske prirode što bi značilo da se kod svake stranice mogu kreirati i podstranice.
Stranama se ne dodaju kategorije i tag-ovi (oznake).
Često u WordPress-u, u okviru teme postoje pripremljeni šabloni za kreiranje i uređivanje strana.
Postovi u WordPress-u objavljuju dinamičan sadržaj, sa datumom objave, imenom autora. Na osnovu datuma se i arhiviraju.
WordPress postovi se raspoređuju hronološkim redosledom što znači da će najnoviji post biti prikazan na vrhu, a ostali ispod njega.
Na primer, ovaj članak koji sada čitate je post, a ne strana.
Postovi imaju vreme objavljivanja i pojavljuju se u RSS feed-ovima, a strane ne.
WordPress postovi imaju ugrađenu funkciju za komentare.
Organizuju se po kategorijama što olakšava čitaocima da ih pronađu.
Dinamična priroda posta čini ga prijateljskim za društvene mreže, jer pomoću funkcije deljenja omogućava čitaocima da postove dele na društvenim mrežama.
15. Koje osnovne stranice treba da ima blog?
Jedna od prvih stvari koje treba uraditi na početku kreiranja bloga jeste postavljanje osnovnih strana na blogu.
Ove strane vam omogućavaju da dodate korisne unformacije o svom blogu, o sebi, date posetiocima razlog da sarađuju sa vama i da ispunite zakonske zahteve u smislu zaštite podtataka:
- Strana za kontakt služi da korisnici stupe u kontakt savama, pošalju vam poruku.
- O meni ili O nama je stranica koju treba da ima svaki blog u zavisnosti da li imate lični blog sa jednim autorom ili poslovni blog.
- Politika privatnosti je strana koja informiše korisnike o ličnim podacima koje sakupljate pomoću sajta i kako vi koristite te podatke.
- Uslovi korišćenja sajta – ova stranica obaveštava korisnike sajta o njihovim odgovornostima u odnosu na autorska prava sadržaja na sajtu i kako mogu da koriste vaš sajt, proizvod, uslugu.
- Odricanje od odgovornosti – stranica koju morate da dodate ukoliko zarađujete od svog bloga.
Na ovoj stranici dajete informacije - na koji način zarađujete od svog bloga i kako to utiče na korisnike bloga (affilate proizvodi, reklame, baneri).
Preporučujem da pročitate:
16. Kako da kreiram novi post i novu stranu u WordPress-u?
Da biste dodali novi post na blogu, u okviru dashboard menija, odaberite opciju Posts > Add New:
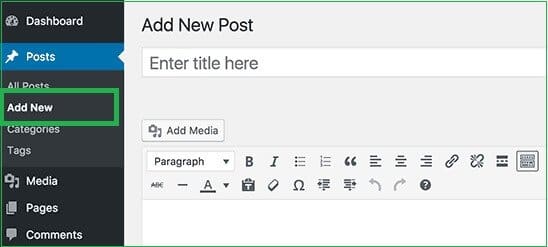
Sledeći korak je dodavanje naslova, sadržaja i multimedijskih datoteka.
Za kreiranje nove strane, odaberite opciju Pages > Add New. Dobićete stranu za uređivanje koja je slična sa stranom za uređivanje posta.
17. Kako da napišem novi post koristeći Gutenberg editor?
Gutenberg je novi podrazumevani editor sadržaja u WordPress-u.
Dosta se razlikuje od klasičnog editora, jer koristi blokove sadržaja slično kao i mnogi drugi dodaci za izgradnju WordPress stranica.
Da bi kreirali novi post idete na opciju Posts > Add New.
Ovo vas vodi na stranicu Gutenberg editora:
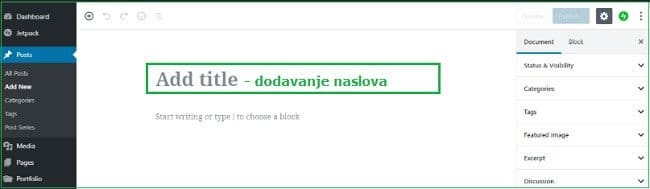
Naslov je prvi blok koji se nalazi na vrhu posta, a da bi ga kreirali samo unesete naziv članka unutar ovog bloka.
Nakon dodavanja naslova pritisnite ENTER da bi vam se otvorio novi red, tj. novi paragraf blok:
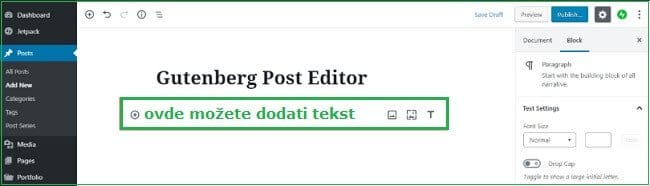
U novom paragrafu možete napisati tekst, ali svakoko imate na raspolaganju više opcija:
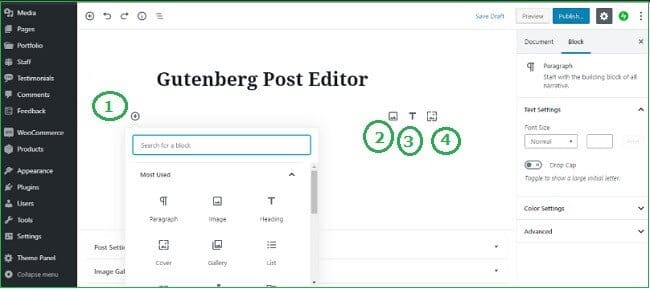
Možete uraditi sledeće:
- Konvertovati paragraf blok u novi blok koji može da sadrži: sliku, podnaslov, galeriju, listu, opt-in formu ili šta god odaberete iz prikazanog podmenija koji se pojavljuje klikom na znak +.
- Ovo je prečica da paragraf blok promenite u blok za sliku
- Promenite paragraf blok u blok za naslove H2, H3, H4.
- Pretvorite paragraf blok u blok sa glavnom slikom za vaš post.
Ako biste dodali tekst u prvi paragraf blok, automatski dobijate i traku sa alatkama za uređivanje teksta:
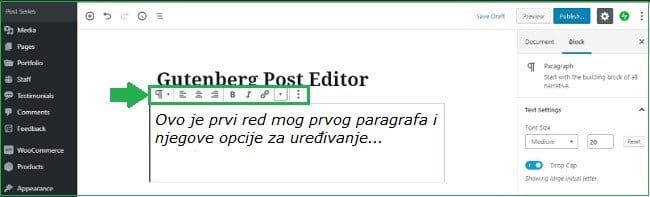
Pomoću ove trake sa alatkama možete da:
- Pretvorite paragraf blok u citat, stih, naslov, listu, kod i unapred formatirani tekst.
- Koristite bold, italic, precrtavanje i podvlačenje teksta.
- Poravnate tekst levo, desno, po sredini, sa obe strane.
- Dodate link koji se može otvoriti u novom prozoru.
- Umetnete sliku unutar teksta.
- Duplirate blok.
- Uredite blok kao HTML.
- Dodate blok blokovima za višekratnu upotrebu da bi ga koristili u drugim postovima.
- U potpunosti uklonite blok.
- Sakrijete podešavanja.
Ovo su osnovne informacije za početak. Detaljnije upoznavanje sa funkcijama Gutenberg editora za uređivanje postova čeka vas u nekom od narednih postova.
18. Šta su kategorije i tag-ovi u WordPress-u i kako da ih koristim?
Kategorije i tag-ovi vam omogućavaju da podelite sadržaj po temama. Pomažu da organizujete sadržaj na svom blogu.
- Pogledajte: WordPress: Šta su kategorije i tagovi?
One se uvek nalaze u desnoj bočnoj traci kada uređujete postove.
Kategorije šire opisuju post, više su opšte, dok su tag-ovi detaljniji i preciznije opisuju post.
Pomažu čitaocima i pretraživačima da lakše dođu do informacija na blogu. Uključivanjem kategorija i tag-ova poboljšavate korisničko iskustvo i utičete na rangiranje bloga.
Kategorije predstavljaju temu ili grupu tema koje su međusobno povezane.
Tag-ovi su ključne reči po kojima možete prepoznati o čemu se radi u postu.
Razlika između kategorija i tag-ova je u načinu na koji se koriste.
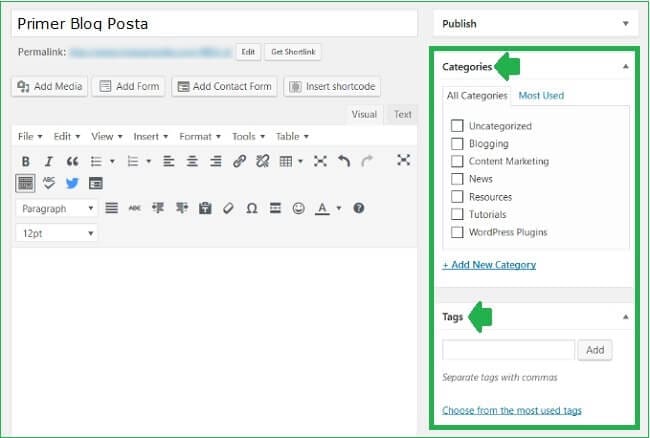
Na primer, pretpostavimo da imate sajt na kome objavljujete najnovije vesti.
Ovde bi za svaku vrstu vesti mogli da kreirate kategorije kao što su: sport, umetnost, politika, kultura, međunarodne vesti, itd.
Recimo da pišete članak o Mariji Kiri koja je dva puta dobila nobelovu nagradu iz fizike i hemije.
Ovom članku bi mogli da dodate sledeće tag-ove: Marija Kiri, nobelova nagrada, hemija, fizika, Francuska, radijum i lista bi mogla da se nastavi.
Kod tag-ova je važno kada se čitaju zajedno treba da ukazuju na suštinu posta.
19. Kako da podesim svoju početnu stranu na sajtu?
Da bi podesili početnu stranu na sajtu (homepage), treba da napravite malu izmenu u WordPress podešavanjima.
U levom meniju dashboard-a, odaberite opciju Settings > Reading. Zatim čekirajte opciju A static page.
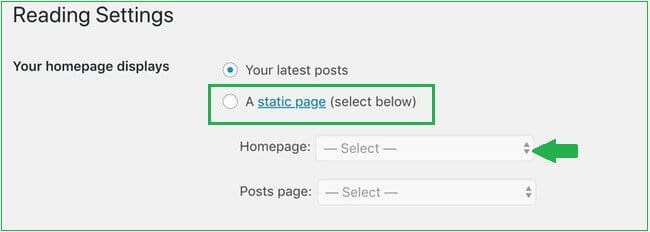
U padajućem meniju opcije Homepage, odaberite željenu stranicu koju ste kreirali da se prikazuje kao početna na vašem blogu, a u drugom odaberite stranu koja će prikazivati blog postove.
20. Kako da napravim stranu za kontakt?
Kontakt stranica pruža mogućnost posetiocima da direktno stupe sa vama u kontakt, popunjavanjem jednostavnog obrasca.
WordPress ne sadrži ugrađen obrazac za kontakt. Zato postoje razni dodaci koji će vam omogućiti da lako kreirate formu za kontakt.
Među poznatijim su Contact Form 7, WPForms, Gravity Forms, Ninja Forms i drugi.
Da bi koristili, na primer, Contact Form 7 za kreiranje forme na stranici za kontakt, potrebno je prvo instalirati i aktivirati dodatak: WordPress Dashboard > Plugins > Add new.
Nakon aktiviranja dodatka, u meniju sa leve strane dobićete novu opciju Contact.
Odaberite sada opciju Contact > Add New da bi dodali novu formu.
Na stranici koja će se otvoriti možete da izaberete i podesite elemente koje će imati vaša kontakt forma.
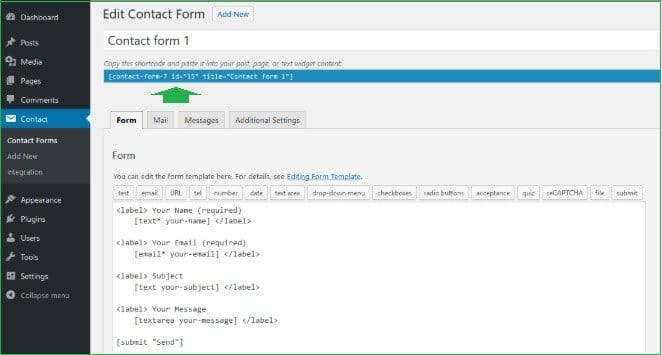
Contact 7 obrazac je unapred pripremljen za upotrebu.
Ako želite da koristite osnovni obrazac bez promena, samo kopirajte kod koji se nalazi na vrhu stranice i zalepite ga u polje stranice za kontakt koju ste kreirali preko Pages > Add New.
Obavezno upišite svoju email adresu u okviru odeljka Mail, kod opcije “To”.
Kratak kod se formira kada završite sa podešavanjima i kliknete na Save.
21. Kako da uradim glavna podešavanja u WordPress-u?
Svim podešavanjima u WordPress-u pristupate kao administrator sajta preko menija u dashboard-u sajta.
Sva podešavanja se mogu svrstati u sedam opcija koji se nalaze u okviru odeljka Settings. Kad kliknete na Settings, otvara se podmeni sa opcijama:
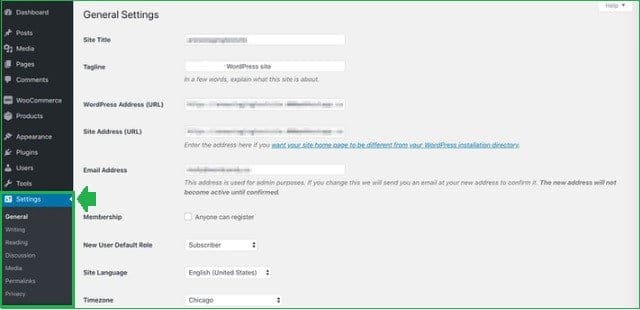
Sve opcije u okviru Settings odeljka dolaze sa podrazumevanim podešavanjima koje su dovoljno dobre za većinu sajtova.
Uputstva oko glavnih WordPress podešavanja možete pronaći u mom ranijem videu. Detaljnije ovom temom bavim se knjizi WordPress korak po korak.
22. Moj blog je spor – kako ga mogu ubrzati?
Postoji dosta načina na koje možete poboljšati performanse i brzinu WordPress-a. Nijedan posetilac, a posebno Google ne voli spore sajtove.
Da biste ubrzali spor WordPress blog, potrebno je samo da se koncentrišete na stvari koje usporavaju WordPress:
- Optimizujte slike
- Omogućite WordPress keširanje pomoću dodatka kao što je W3 Total Cache
- Investirajte u dobar hosting
- Nadogradite PHP verziju
- Odaberite kvalitetnu temu
- Ažurirajte WordPress na najnoviju verziju, kao i dodatke
- Očistite bazu podataka
- Koristite CDN
- Više detalja čeka vas u vodiču: Kako ubrzati WordPress sajt
23. Šta je keširanje i da li mora da koristim dodatke za keširanje?
WordPress keširanje čuva i dostavlja posetiocima html verziju vašeg sajta.
Na ovaj način se smanjuje opterećenje resursa sajta na serveru, posebno baze podataka, što znatno može ubrzati prikazivanje i učitavanje sajta.
Dodatak za keširanje ne morate da koristite, ali on može dosta pomoći da ubrzate svoj sajt.
Najpopularniji, besplatni dodaci za keširanje su W3 Total Cache i WP Super Cache.
Kada koristite kvalitetan hosting on već ima ugrađenu funkciju keširanja. Primer za to je Siteground i njegov SG Optimizer dodatak.
24. Šta je CDN?
CDN (Content Delivery Network) je mreža za isporuku sadržaja. Sve kopije sadržaja vašeg bloga ( JavaScript i CSS datoteke, slike) čuva i dostavlja vašim čitaocima pomoću mreže servera koje se nalaze po čitavom svetu.
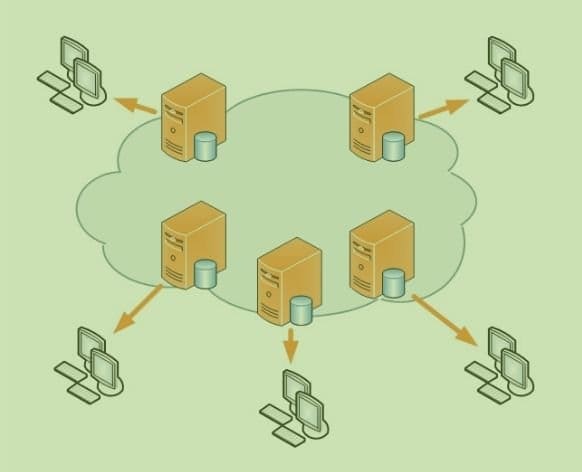
Na ovaj način, ubrzava se učitavanje vašeg bloga, jer se posetiocima dostavljaju podaci koji se nalaze na serveru koji je najbliži vašem sajtu.
- Detaljnije u članku: Šta je CDN i zašto je potreban za vaš blog?
U ovom članku možete preuzeti PDF i besplatno podesiti CloudFlare CDN, kako bi mogli da testirate da li će CDN pomoći brzini vašeg bloga.
Možda se pitate da li treba koristiti pored CDN-a i dodatke za keširanje?
Nije neophodno nijedno od ovih rešenja. Međutim, ako želite da vaš blog bude brži, poželjno je da koristite oba.
CDN čuva vaš sadržaj i pomaže blogu da se brže učitava, omogućava prikaz bloga u slučaju da se nešto desi.
Dodatak za keširanje smanjuje broj zahteva za sadržajem sajta iz baze podataka, ubrzava blog. Takođe čuva i HTML verziju vašeg bloga.
25. Kako mogu da zaštitim WordPress blog od hakera i zlonamernih softvera?
Da bi vaš blog bio bezbedan potrebno je da sledite neke jednostavne prakse:
- Za sve korisničke naloge koristite snažne lozinke
- Prebacite svoj blog sa HTTP na HTTPS
- Dodajte SSL sertifikat na svoj sajt
- Redovno ažurirajte WordPress instalaciju, dodatke i teme koje koristite na sajtu. Razmislite o zameni dodataka koji nisu ažurirani više od godinu dana.
- Kreirajte rezervne kopije sajta (evo videa koji prikazuje kreiranje rezervne kopije sajta i smeštanje na DropBox).
- Ne kupujte dodatke i teme od nepoznatih autora, jer mogu biti nosioci zlonamernog koda. Koristite teme i dodatke od pouzdanih provajdera. Radi sigurnosti, uvek proverite iskustva kupaca, društvene mreže i ocene.
- Koristite neki WordPress dodatak za dodatni sloj zaštite, kao što je iThemes, WordFence.

Ako ne želite da brinete o bezbednosti svog bloga, predlažem da odaberete kvalitetan WordPress hosting koji uključuje dnevne kopije sajta, ulaže u tehnologiju i zaštitni zid, redovno održava bezbednost servera skeniranjem zlonamernih pokušaja.
26. Kako mogu da napravim rezervnu kopiju sajta i vratim je na sajt ako nešto krene naopako?
Koristeći kvalitetan web hosting koji uključuje dnevne, nedeljne i mesečne rezervne kopije sajta, možete sebi uštedeti dosta vremena i briga u slučaju da se nešto desi sa vašim sajtom.
Ako koristite SiteGround hosting, da bi povratili rezervnu kopiju sajta, odaberite sledeće opcije: Websites > SiteTools > Security > Backups > Manage Backups.
Kliknite na Actions pored kopije sajta koju želite da povratite i u podmeniju odaberite Restore All Files and Databases > Confirm. Na ovaj način povratili ste sadržaj na svom sajtu.
Za kreiranje rezervne kopije možete koristiti i neki WordPress dodatak, kao što je UpDraftPlus.
Dodatak je besplatan i omogućava da kreirate dnevne rezervne kopije koje smeštate na Google Disk ili DropBox.
27. Kako da otpremim slike na WordPress i gde da nađem besplatne slike za svoj blog?
Sve slike koje otpremite na WordPress, kao i druge medijske datoteke smeštene su u WordPress Media Library.
Da bi otpremili slike na svoj WordPress sajt, odaberite opciju Media > Add New.
Zatim možete odabrati sliku sa svog računara (Select Files) ili da prevučete i ispustite sliku u dato polje. Po otpremanju, kliknite na dugme Insert to post i slika je dodata.
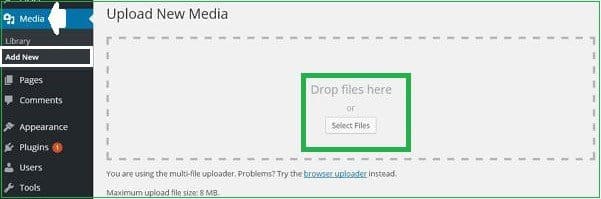
Kod Gutenberg editora, sliku možete dodati direktno u post.
Kliknite na znak + i dodajte Image block.
Zatim otpremite sliku (Upload) ili odaberite postojeću (Media Library):
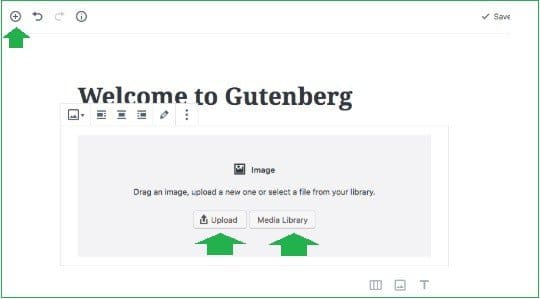
Postoji mnogo mesta za pronalaženje besplatnih fotografija za blog.
Predlažem da počnete od mog članka sa više od 50 resursa sa besplatnim fotografijama.
- U videu pogledajte najlakši način da dodate galeriju slika u WordPress.
28. Kako da dodam video u svoj post?
Video možete direktno da otpremite na WordPress. To nije najbolje rešenje, jer bi moglo da optereti sajt.
Najbolje je da vam video bude hostovan na Youtube-u ili nekom drugom servisu. Tada samo kopirate URL videa i zalepite u okviru posta. WordPress će automatski prikazati video.
- Da bi kopirali URL videa, ispod videa na Youtube-u kliknite na opciju share, pa na copy.
- Zatim u okviru posta, odaberite Add Media. Kad vam se otvori strana, sa leve strane kliknite na opciju Insert from URL, pa u odgovarajuće polje zalepite URL videa.
- Kliknite na dugme Insert from URL u desnom donjem uglu stranice i to je sve.
Da dodate video koristeći Gutenberg editor, potrebno je da kliknete na ikonicu sa znakom +.
Među ponuđenim opcijama, odaberite Youtube ili Video, pa zatim Insert from URL:
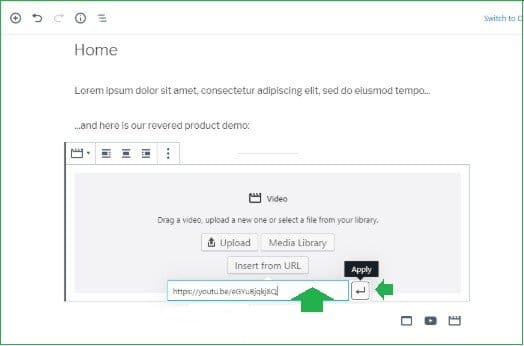
Zalepite kopirani URL videa u odgovarajuće polje, pa kliknite na strelicu Apply.
Sada posetioci mogu da gledaju videa bez napuštanja vašeg sajta.
29. Da li mogu da prebacim blog koji je započet na WordPress.com na WordPress.org?
Da. Možete prebaciti svoj blog sa WordPress.com platforme na WordPress.org.
Pre nego što krenete u proces, podrazumeva se da ste kupili domen, WordPress hosting i instalirali prazan WordPress.
Ukoliko niste obezebedili hosting, nećete pogrešiti ako na brzinu donesete odluku da koristite SiteGround ili WPMU DEV. Obe kompanije su ugledne i nude dosta opcija.
Hosting kompanija izlazi u susret kada je migriranje sajta u pitanju. U slučaju da vam to ne uspe, podeliću sa vama korake koji su potrebne za migraciju sajta na WordPress.org.
Korak 1. Izvezite sadržaj koji vam se nalazi na WordPress.com
Ulogujte se na WordPress.com i odaberite WP Admin:
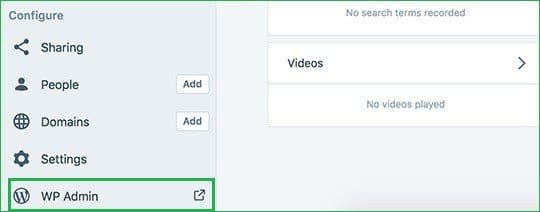
Zatim u okviru menija u dasboard-u odaberite opciju Tools, pa kliknite na Export:
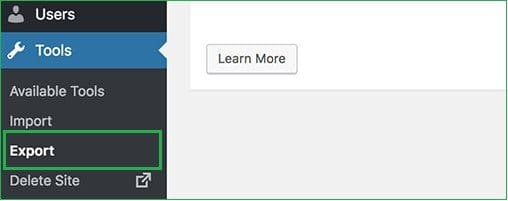
Sada će vam se pojaviti pop-up prozorčić Export. Ukoliko ne želite da platite za ovu uslugu prenosa 129 dolara, odaberite opciju Start Export u okviru polja Export.
Na sledećoj strani, čekirajte opciju All Content (koja je podrazumevana), pa onda kliknite na tab Download Export File:

To što ćete preuzeti treba da bude .xml datoteka. Ona sadrži sve vaše postove, meni, strane i dosta toga. Odložite je na poznato mesto jer će vam trebati u sledećem koraku.
Korak 2. Uvezite sadržaj na novi WordPress sajt
Sada ste već instalirali WordPress, pa se možete prijaviti u administratorski deo sajta (dashboard).
Za ovo možete upotrebiti link www.VašDomen.com/wp-admin.
U meniju sa leve strane, odaberite Tools, pa podopciju Import. Na strani koja će se otvoriti, kliknite na Install Now (ispod stavke WordPress):
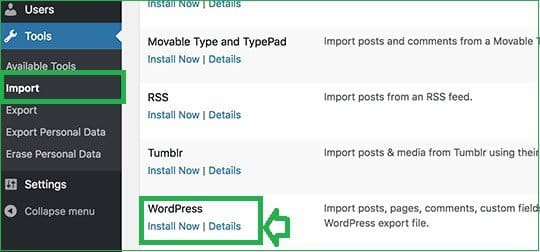
WordPress će automatski, bez napuštanja strane, instalirati dodatak. O tome ćete pri vrhu strane dobiti poruku. U okviru poruke kliknite na link Run Importer.
Run Importer opcija će se takođe pojaviti ispod naziva WordPress na istoj strani.
Otvoriće se nova stranica gde treba da unesete .xml datoteku koju ste izvezli i pripremili u koraku 1.
Kada ste je odabrali, klikom na Choose File, potvrdite to klikom na tab Upload file and Import:
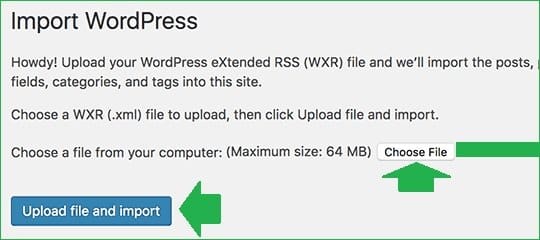
Kada počnete sa uvozom, važno je da odlučite da li ćete sadržaj dodeliti trenutnom korisniku ili kreirati novog.
Takođe je važno da čekirate polje Download and import file attachments, kako bi se prenele sve slike i ostali medijski sadržaj.
Nakon klika na Submit, proces prenosa je započet. Trajaće u zavisnosti od veličine vašeg sadržaja.
Korak 3. Proverite da li je sve u redu sa uvezenim sadržajem
Sadržaj vašeg sajta trebalo bi da izgleda potpuno isto, ako ste pratili ove korake. Za svaki slučaj, proverite da li je sav sadržaj, uključujući i slike uspešno uvezen.
Ovo se posebno odnosi na veće sajtove sa dosta slika i sadržaja, jer mogu biti skloni gubitku nekog dela sadržaja.
Korak 4. Preusmerite svoj WordPress.com sajt na novu WordPress lokaciju
Ovaj korak preduzimate kako se ne bi desilo da izgubite rangiranje u pretraživačima, kao i da se posetioci sa bilo koje stare stranice preusmere na novi sajt.
Moram napomenuti da ova usluga nije besplatna i da košta 13 dolara godišnje.
Ona omogućava da se doda 301 preusmeravanje koje će preusmeriti posetioce i pretraživače sa WordPress.com bloga na novu lokaciju.
Ovo je mala cena koja vas može spasiti gubitka posetilaca i rangiranja u pretraživačima.
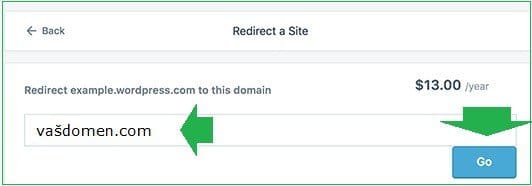
Možda ćete pitati:”Koliko dugo treba da plaćam ovih 13 dolara?”
Mišljenja sam da bi 2 godine bilo dovoljno vremena da sve dođe na svoje mesto i korisnici upamte vaš novi domen.
Drugo vaše pitanje bi moglo da glasi: “A šta ako ne platim ovu nadoknadu?"
Ako ne želite da platite nadoknadu, preporuka je da se pobrinete da ne duplirate sadržaj. To znači da svoj stari blog treba da označite privatnim.
U okviru WordPress.com sajta idete na opciju Settings > Reading, pa u okviru nje čekirajte I would like my site to be private:
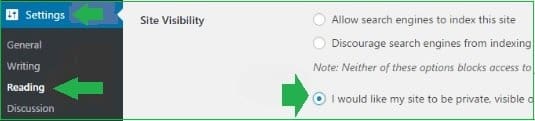
- Možete koristiti video za bolje razumevanje migracije sa WordPress.com na org.
30. Kako da zaustavim neželjene komentare?
U neželjene komentare spada neprikladan i nebitan sadržaj koji će se naći na vašem sajtu po njegovom pokretanju.
Često te komentare ne ostavljaju ljudi, već botovi.
Da bi kontrolisali neželjenu poštu, jedno od najboljih rešenja je korišćenje Akismet anti-spam dodatka.
Akismet će pomoći u sprečavanju neželjene pošte, filtriranju, koristeći svoje ugrađene funkcije.
Ukoliko želite da strožije postupate prema neželjenoj pošti na svom sajtu, primenite savete u članku:
31. Šta je vidžet?
Vidžet je manji blok sa sadržajem koji može da se nađe na različitim mestima na sajtu. Ta mesta su određeni delovi sajta koji su definisani temom koju koristite.
Smatraju se delom sadržaja, vidljivi su na sajtu. Najčešća mesta vidžeta su bočna traka i podnožje sajta.
Obično se koriste vidžeti koji prikazuju nedavne postove, traku za pretragu, navigacijski meni, itd.
Da biste promenili vidžete, u meniju dashboard-a odaberite opciju Appearance > Widgets:
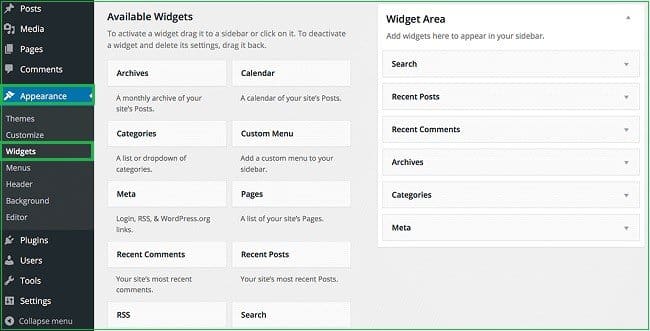
Kad se otvori stranica sa vidžetima, bilo koji vidžet možete ukloniti ili dodati jednostavnim prevlačenjem i otpuštanjem.
32. Kako u WordPress da dodam navigacioni meni?
WordPress meni (ili navigacija) je skup linkova, koji posetioce sajta vode do glavnih strana na vašem sajtu.
Da bi dodali novi meni, preuredili stari, dodali nove stavke, idete na opciju Appearance > Menu.
- Kreiranje menija – kliknite na link “create a new menu” i upišite naziv menija, pa kliknite na dugme Create Menu.
- Dodavanje i uklanjanje stavki – sve opcije koje možete da dodate u meni, nalaze se na levoj strani. To su: strane, postovi, kategorije, tag-ovi, linkovi.
Samo čekirate šta želite da dodate, pa kliknete na Add to Menu.
Sve stavke sa desne strane možete prevlačiti i menjati im redosled.
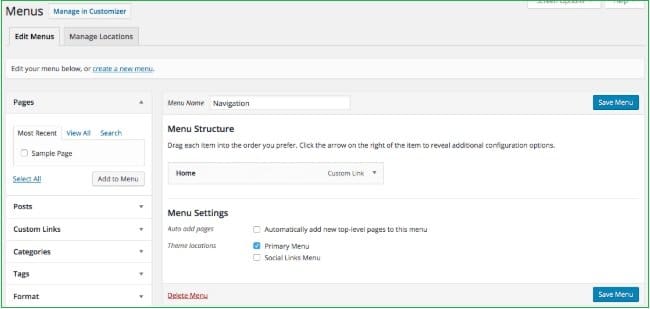
Da bi izbrisali neku stavku sa desne strane, kliknite na strelicu u okviru nje, pa na “Remove”.
- Dodelite lokaciju meniju koji ste kreirali – posle dodavanja stavki u svoj meni, u okviru odeljka Menu Settings čekirajte lokaciju svog menija (na primer Primary).
Sačuvajte podešavanja klikom na Save Menu.
Lokacija menija zavisiće od teme koju koristite, pa se meni može naći u zaglavlju, u gornjoj traci, podnožju.
33. Kako mogu preći sa HTTP na HTTPS?
HTTPS je protokol za sigurnu komunikaciju koji se koristi na internetu između kompjuterskih mreža.
HTTPS protokol je sigurniji i informacije posetilaca su potpuno šifrovane. Zato se koristi HTTPS da se zaštiti prenos podataka.
Pošto Google daje prednost sajtovima koji koriste HTTPS, to znači da ako vaš sajt koristi HTTP, pretraživači će ga označiti nesigurnim.
Da bi prešli na HTTPS treba da obezbedite SSL sertifikat. Najbolje hosting kompanije nude besplatan SSL sertifikat.
Ako vaša hosting kompanija ne nudi SSL sertifikat, onda je potrebno da ga sami obezbedite.
Jedno rešenje je da SSL sertifikat kupite i zamolite svog hosting provajdera da ga instalira za vas.
Besplatno rešenje za dobijanje SSL sertifikata je instaliranje dodatka Really Simple SSL. Ovaj dodatak će automatski postaviti SSL i podesiti WordPress na HTTPS.34. Šta je WordPress SEO?
SEO ili optimizacija za pretraživače je skup tehnika koje vam omogućavaju da dobijete veći broj posetilaca na sajtu.
SEO pomaže Google-u da razume vaš sadržaj i da ga rangira u rezultatima pretrage.
Postoji dosta faktora koje SEO uzima u obzir, kao što su:
- kvalitet sadržaja i URL struktura
- unutrašnji i spoljašnji linkovi
- optimizacija slika
- dodavanje sitemap-e
- dodavanje sajta u Google Search Console-u
- istraživanje ključnih reči za vaš sadržaj
- društvene mreže, itd.
WordPress je sam po sebi SEO friendly, jer su programeri dosta vremena uložili u njegovu optimizaciju.
Jednostavan način da poboljšate SEO je da koristite SEO dodatke za WordPress. Preporučujem Yoast SEO.
Preporučujem da pročitate SEO savete na mom blogu koji će vam koristiti:
35. Kako mogu da dodam opt-in formu za pretplatu na email listu na WordPress sajt?
Većina posetilaca koji dođu na vaš sajt, verovatno se neće ponovo vraćati. Ovo je glavni razlog zašto koristite opt-in formu za prijavu putem email-a.
Ona vam omogućava da posetioce sajta pretvorite u pretplatnike.
Pretplatnici će na ovaj način dobijati vredne informacije putem email poruka koje im budete slali. Ovo će vam pomoći da izgradite lojalnu zajednicu koja vas prati i veruje vam.
Da bi praktikovali email marketing, potrebno je da otvorite nalog kod nekog email servisa, kao što su MailerLite, GetResponse.
Kada podesite nalog i kreirate svoju prvu kampanju, možete kreirati opt-in formu pomoću alata koji su vam na raspolaganju.
Opt-in formu u MailerLite-u možete kreirati prateći sledeće korake:
- Kliknite u zaglavlju na opciju Forms.
- Odaberite polje Embedded forms, pa kliknite na dugme Create embedded forms.
- Upišite ime forme, pa klik na Save and Continue.
- Čekirajte ime grupe subscriber-a i kliknite na Save and Continue u dnu strane.
- Došli ste na stranicu za dizajniranje forme. Možete dodati sliku za pozadinu forme ili bilo koju boju, postaviti formu vertikalno ili horizontalno, dodati sliku u okviru forme (Design opcija). U okviru opcije Settings možete dodati GDPR polja, itd. Po završetku, kliknite na Next.
- Pored opcije Double opt-in, omogućite ON.
- Na istoj strani nalazi se URL vaše forme, koji možete kopirati i postaviti gde želite na vašem sajtu. Takođe, možete koristiti HTML kod, Pop-up, Javascript kod.
- Detaljnije na temu opt-in formi, pročitajte u članku: Opt-in forma – gde i kako je postaviti
36. Da li je WordPress sajtu potrebno bilo kakvo održavanje?
Da. WordPress sajt treba redovno održavati kako bi nesmetano i sigurno funkcionisao. U redovne zadatke spadaju:
- Ažuriranje WordPress-a, tema i dodataka
- Upravljanje komentarima
- Dnevne rezervne kopije sajta
- Brisanje starih dodataka
- Provera i ispravka neispravnih linkova
- Provera brzine sajta
- Čišćenje baze podataka, itd.
Mnoge od ovih zadataka možete automatski podesiti u WordPress-u.
37. Kako mogu da pratim statistiku na WordPress blogu?
Postoji dosta načina da pratite informacije na vašem blogu.
Najpopularnija opcija je instalacija Google Analytics-a. To je besplatan alat za anlizu sajtova.
On vam pruža uvid u podatke kao što su:
- Odakle dolaze posetioci na vaš blog
- Koje stranice najviše posećuju na blogu
- Koliki je procenat napuštanja stranice (% posetilaca koji su napustili blog nakon pregleda samo jedne stranice.
- Koje uređaje su koristili posetioci i još puno toga.
Pored ovih osnovnih Google Analytics vam pruža još dragocenih informacija koje vam pomažu da razumeti kako se posetioci ponašaju na vašem sajtu.
Preporučeno: 10 važnih Google Analytics metrika za uspeh vašeg sadržaja na blogu
Sve to vam pomaže da poboljšate blog i content marketing strategiju.
Dodatni resursi:
38. Mogu li da zaradim novac sa blogom na WordPress-u?
Da. Postoji mnogo načina da zaradite novac preko interneta i sve možete isprobati kao vlasnik bloga.
Jedan od najlakših načina da zaradite pomoću bloga je postavljanjem oglasa, korišćenjem oglasnih mreža kao što su AdSense, BuySellAds.
Oglasi se mogu prikazivati u sidebar-u, zaglavlju, podnožju sajta.
Affiliate marketing je takođe vrlo popularan način zarade kod blogovanja. Potrebno je da se pridružite partnerskom programu, kako bi preporučivali neki proizvod ili uslugu.
Kada kupac obavi kupovinu preko vaše preporuke, vi dobijate nadoknadu u fiksnom ili procentualnom iznosu.
Preporučeni sadržaj:
Pomoću WordPress-a možete prodavati sopstvene digitalne i fizičke proizvode, kurseve, razne vrste usluga.
- Digitalni proizvodi: 11 najboljih ideja za prodaju preko interneta + saveti
- 15 najboljih platformi za prodaju digitalnih proizvoda
Mogućnosti su neograničene. Sve što vam treba je odlična ideja i kvalitetan WordPress dodatak za početak.
39. Da li mogu da otvorim online prodavnicu koristeći WordPress?
Da bi pokrenuli online prodavnicu sa WordPress-om, potrebno je da instalirate neki dodatak za e-trgovinu.
Popularni dodaci su WooCommerce, EasyDigitalDownloads.
Detaljnije u članku: Kako podesiti online prodavnicu i ostvariti profit uz WooCommerce i WordPress
Još jedan važan faktor za pokretanje online prodavnice je kupovina SSL sertifikata i aktiviranje HTTPS protokola.
Par reči za kraj...
Nadam se da su vam odgovori na često postavljana pitanja pružili uvid u to kako funkcioniše WordPress i kako ga možete koristiti.
Sada više niste WordPress početnik i spremni ste za rad sa WordPress-om.
Više informacija o WordPress-u možete pronaći na mom blogu.
Spremni ste da počnete? Pogledajte kako da pokrenete WordPress sajt i blog u moja dva vodiča:
Ako vaše pitanje nije bilo na listi, ostavite komentar, a ja ću se potruditi da vam odgovorim najbolje moguće.
Hvala što ste posetili moj blog i pročitali ovaj članak! Verujte da cenim to!
Uložila sam vreme i energiju u pisanje ovog članka kako bih pružila vrednost svojim čitaocima i blogerskoj zajednici. Značilo bi mi ako razmislite o tome da ga podelite na društvenim mrežama.

Poštovana Marina,
Apsolutni sam početnik, i ako može jedna nedoumica vezano za blog na WordPress.com, koju sam otvorio na besplatnom domenu, a nakon toga kupio predloženi domen. Nakon sto sam svojim više neznanjem nego znanjem to podesio dolazi do toga…da kada se udje na novi kupljeni domen on vodi na prethodno registrovani link sa besplatnim domenom “hghxwordpresscom”da li to tako treba ili se moze podesiti da na blogu bude link koji sam kupio? unapred hvala.
Veliki pozdrav Miodraže,
Ja ne koristim WordPress.com platformu (već samo WordPress.org) ali razumem vaše nedoumice. Nemam informaciju da li ste kupili domen kod njih ili kod nekog drugog registra domena. Bez obzira na to vi treba da povežete novi domen sa sadašnjim sajtom. Ako ste kupili domen na WordPress.com platformi potrebno je da dodate novi domen u okviru svog dashboarda i da taj novi domen učinite primarnim. U slučaju da ste domen kupili kod nekog registra domena, onda treba da povežete dns servere WordPress.com platforme sa registrom domena.
Pomoć kako ovo uraditi nalazi se na sledećim stranicama:
Kako povezati domen na WordPress.com
Kako registrovati domen
Video na tu temu
Nadam se da će vam ovo pomoći. Sve najbolje i puno uspeha!
Pozdrav,
Napravio sam blog prije par mjeseci, u wordpressu, sve ok, međutim ima par dana sajt je not published, u pretraživaču piše da je do ssl sertifikata, kad pregledam,sve je postavljeno kako treba, bar mislim…kako da riješim ovaj problem
Pozdrav Denise,
Jedna od grešaka koje se često javljaju prelaskom na https:// protokol jeste kod prikazivanja sadražaja, najčešće slika, skripti, a koje i dalje nastavljaju da se učitavaju na sajtu koristeći stari http protokol. Kada je taj slučaj u pitanju onda nećete moći da vidite ikonicu katančića (ispred URL-a) koji označava da je sajt siguran, kao i neki sadržaj na sajtu (slike, ikonice).
Jedan od načina za rešavanje ovog problema (koji preporučujem i početnicima) je preko dodatka Really Simple SSL (https://sr.wordpress.org/plugins/really-simple-ssl/).
Po instaliranju i aktiviranju, videćete naziv dodatka u okviru opcije Settings, kao poslednju opciju u podmeniju. Kliknete na nju da bi videli konfiguraciju. Trebalo bi da su prve četiri stavke štiklirane, a to znači da dodatak automatski popravlja SSL vezan za slike i ostale skripte. i to je sve. Da ne bi narušili performanse sajta, treba koristiti neki dodatak za keširanje na sajtu.
Takođe, preporučujem da pobrišete istoriju browsera i keš memoriju, kao i da upotrebite ovaj link kako bi ustanovili problem sa vašom SSL instalacijom. Možete se obratiti i svom hosting provajderu za pomoć. Sve najbolje i pozdrav!
Pozdrav, kako mogu da uklonim stare linkove iz google search koznole, posto sam krenuo da redizajniram citav sajt. Takodje kako mogu da izbacim da mi google izbacuje pojedinacne linkove slika(Podesio u Yoest da ne indexira to)
Pozdrav Vladimire,
Uklanjanje URL-a iz Google indeksa pomoću Google Console je brz i privremen način. Nakon prijave, prvo odaberite ime željenog sajta u levom uglu. Zatim kliknite na opciju “Removals”, pa na “Temporary Removals” u zaglavlju. U novom box-u koji se otvorio – u desnom gornjem uglu klik na “NEW REQUEST” (crveno dugme). Sada će od vas tražiti da unesete URL stranice koju želite da uklonite, pa nakon unosa potvrdite svoj izbor klikom na “next”. Takođe čekirate “Remove this URL only”. Sada samo sačekate neko vreme dok se određena stranica ne ukloni iz Google indeksa.
Da izbegnete prikazivanje linkova slika sa vašeg sajta – nakon što unesete sliku, podesite u okviru sekcije “Attachment Display Settings” opciju “Link to” na “none”.
Puno uspeha i pozdrav!
Kako se može napraviti dvojezični glavni meni?
Pozdrav Dragana,
Kada pravite višejezički meni potrebno je obratiti pažnju na nekoliko stvari. Prevod pored svega utiče i na dizajn menija, jer su reči na jednom jeziku duže od drugog jezika.
Bilo koji WordPress meni možete prevesti uz dodatak za prevođenje, kao što je TranslatePress, WPML, Polylang. Ako rešite da koristite TranslatePress, aktivirajte ga i instalirajte. Odite na TranslatePress Settings > General, kako bi odabrali višejezičko podešavanje.
Odaberite podrazumevani jezik na vašem sajtu i jezik na koji želite da prevedete meni.
Podešavanja uradite prema svojim potrebama: možete omogućiti automatski prevod pomoću Google Translate-a, da u poddirektorijumu URL-a sajta prikažete naziv jezika (www.nazivsajta.com/en) ili da dodate dugme pomoću koga ćete vršiti prelaz sa jednog jezika na drugi.
U okviru treće opcije language switcher- možete odabrati sledeće: prevod pomoću kratkog koda, switcher-a ili plutajućeg menija. Klik na Save.
Kod WPML dodatka – nakon aktiviranja u njegovom meniju odaberite WP Menu Sync. Na ovoj stranici odlučujete da li ćete koristiti isti meni kao i na podrazumevanom jeziku, dodati ili izbaciti nešto iz menija. Ponovo klik na Sync. Sada selektujete sve opcije u sledećem koraku. Proverite meni uživo. Trebalo bi da se klikom na strelicu pored podrazumevanog jezika pojavi i naziv drugog jezika na koji želite da meni bude preveden.
Nadam se da ćete se snaći. Puno uspeha i veliki pozdrav!